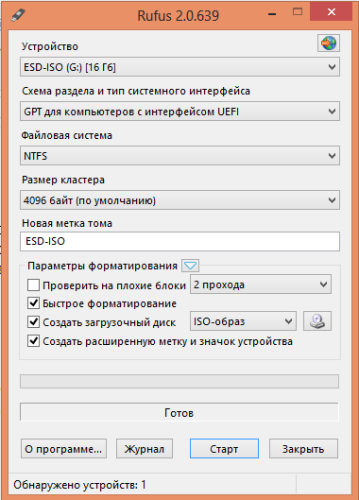 Ситуация проста как дверь: на ноутбук Dell Inspirion 5545 поставить с флешки Windows 8.1 вместо Ubuntu
Ситуация проста как дверь: на ноутбук Dell Inspirion 5545 поставить с флешки Windows 8.1 вместо Ubuntu
Если кто-то из читателей не знает то ноутбук Dell Inspirion 5545 не имеет в комплектации DVD-дисковода. Поэтому и цена меньше. Я купил его в Репке.уа за смешные 12000 грн.
Если нет DVD-дисковода, то надо грузиться с флешки. А для этого надо две важные вещи: 1) чтобы эта флешка была загрузочная; 2) чтобы на ней был записан ISO образ windows 8 или 8.1.
Что НЕПРАВИЛЬНО делать: Скопировать DVD с Windows 8.1 на флешкуи попытаться запустить ноутбук на загрузку с флешки. Ничего не выйдет, не тратьте время.
Правильный путь:
1. Работаем с BIOS, устанавливаем в нем загрузку с флешки :
• Нажимаем кнопку питания, т.е включаем ноутбук.
• Сразу как только начинается загрузка, мы несколько раз нажимаем клавишу F2, пока не войдем в BIOS. Важно достаточно быстро нажать клавишу, но не надо держать, а то компьютер начнет противно и громко пищать! :)
BIOS откроется на вкладке Main. Стрелкой на клавиатуре передвигаем курсор вправо → на клавиатуре переходим на закладку Boot. Там видим две закладки (активная — будет выделена белым цветом шрифта):
► LEGACY BOOT
► UEFI BOOT
Под ними будут указаны параметры, и должно быть так:
Secure Boot должно иметь значение <Disabled>
Legacy Option ROMs должно иметь значение <Enabled>
Boot List Option должно иметь значение <Legacy>
• Если что-то в этих значениях не так. Если какое-то другое значение, то его надо сменить. Для этого выделяем курсором основные закладки, т.е. или LEGACY BOOT или UEFI BOOT. Активная будет белым шрифтом.
Допустим, мы редактируем LEGACY BOOT (движением стрелок на клавиатуре) выделили раздел белым шрифтом. Нажимаем Enter. Откроется меню. В котором будут следующие поля:
Hard Drive
USB Storage Device
Netvork
Так вот первым полем должно быть USB Storage Device. Как это сделать? Опять же стрелкой выделяем USB Storage Device (белый шрифт), потом нажатием клавиш F5 или F6 ставим USB Storage Device на самую верхнюю строку. Нажимаем F10 для сохранения. А когда появится окно с вопросом сохранить (Yes) или нет (No) — то на затемненном Yes» жмем Enter. Начнется перезагрузка компьютера (ноутбука).
• Во время перезагрузки надо успеть успеть нажать клавишу (кнопку) F12. Если не успели — ничего страшного. Дайте ноуту полностью загрузить то, что он хочет. Потом выключите ноут, нажав на кнопку питания и удерживая ее, пока экран ноута не погаснет. Потом заново включаем питание ноута и жмем F12. На экране откроется окно с именем Boot Manager.
В разделе загрузки находим раздел LEGACY BOOOT. Там тоже (!) указывается, с чего начинается загрузка. Поэтому первой строкой должно быть USB Storage Device. и все будет иметь такую последовательность:
USB Storage Device
Hard Drive
Netvork
Еще надо найти опцию Boot option / Boot list option. Изменить её значение с UEFI на Legacy.
• Если есть опция LEGACY OPTION ROM, то изменить её значение в <Enabled.>
После этого нажать F10, сохранить изменения.
2. Создаем загрузочную флешку (USB-диск) с Windows 8.1.

2..1. Создаем ISO образ Windows 8 / 8.1.
Этот образ делается с того DVD, что у вас есть с операционной системой Windows 8. Вот с этого диска и надо создать ISO образ. Но делать это придется на каком-то другом компе (благо у меня дома два ноута!). В сети часто пишут, что для этого якобы есть официальный сервис Microsoft для Windows 8 по адресу windows.microsoft.com/ru-ru/windows-8/create-reset-refresh-media. Типа там все так все так доходчиво расписано… Но вы же скачаете официоз… И он у вас будет не активирован. Ну сами понимаете… Windows 8.1 накроется рано или поздно… Это же Microsoft, вы верите, что они могут хоть что-то дать бесплатно? По моему опыту — у нее нет ничего бесплатного… Я как-то купил тот же Office только ради одного Word типа дешево, потому как для дома и студентов… Ну, так мне и надо: как он стоил — так он и работает, т.е. коряво… Итого: не теряйте времени… Пишите образ :)
Я рекомендую вам для создания ISO образа Windows 8 / 8.1 простейшую программку CDBurnerXP. Работать с ней просто:
• Вставляем ДВД с Виндовс 8 / 8.1 в дисковод.
• Качаем программу CDBurnerXP с сайта cdburnerxp.se.
• Устанавливаем программу и запускаем ее. Чтобы создать ISO-образ вашего ДВД-диска надо запустить процедуру копирования диска. Для этого выбираем закладку «Копировать диск» — она предпоследняя в меню. Потом выбираем место для сохранения ISO-образа вашего ДВД-диска. Конечно, его лучше писать на жесткий диск. После того, как указываем куда нам сохранить файл с образом и даем ему имя — запускаем прогу в работу. Создавать будет долго. Файл будет более 4Гб. На его создание уйдет минут 10-15.
Теоретически CDBurnerXP может создать и загрузочную флешку. Но мне описание этого процесса на сайте программы показалось несколько сложным. Поэтому я создавал флешку в другой программе, чего и вам советую.
2.2. Загрузочная флешка.
После создания файла ИЗО-образа надо создать загрузочную флешку (USB флешь-память) с ISO-образом Windows 8 или 8.1. Опять же это делаем на каком-то другом компе. Сложного ничего нет. Но время заберет. Программа для записи ISO образа называется Rufus. Ее можно скачать по ссылке. Она распространяется разработчиком бесплатно на сайте. С ней все просто: качаем и запускаем. Краткое описание того, как это сделать:
• Вставляем флешку объемом более 4Гб в тот резервный ноут, на котором вы создали ИЗО-образ.
• Как Устройство для записи диска должна должна быть указана ваша флешка, проверьте это.
• Тип системного интерфейса — указываем GPT с UEFI.
• Файловую систему флешки программа умеет выбирать сама. Т.е. прямо в Rufus форматируем флешку в формате NTFS. Эта опция будет отмечена галочкй. Форматирование флешки также можно сделать и в Виндовс, щелкнув правой кнопкой по иконке флешки. Только флешку в ноут вставить не забудьте! Но смысла в этом нет! :)
• Размер кластера сама умеет выбирать сама.
• Должна стоять галочка возле опции «Создать загрузочный диск» и быть активным поле «ISO образ».
• Сразу щелкаем справа и выбираем путь к файлу ISO-образа Windows 8.1.
• Нажимаем «Старт». Все, процесс пошел. Писать будет достаточно долго, т.к. файл большой. У меня ушло не менее 1 часа.
Вот как-то так!
Будут проблемы — спрашивайте! Есть что добавить? Тогда пишите ваши комментарии внизу этой страницы.
Удачи!


